Quick Start Guide
Purpose
This guide helps you quickly get up and running with the Kap app. For more details, refer to the comprehensive user guide.
Requirements
Before you begin, ensure you have:
- Installed the application (refer to the installation guide).
- Allowed the Kap application to record your screen (refer to the screen recording access guide).
Open Kap from your Applications folder. If you use this app frequently, right- click the dock icon, choose options, and select "Keep in Dock".
How to Complete a Recording in Six Easy Steps
Step 1
Open the Kap application. The screen will darken, and the toolbar will display.
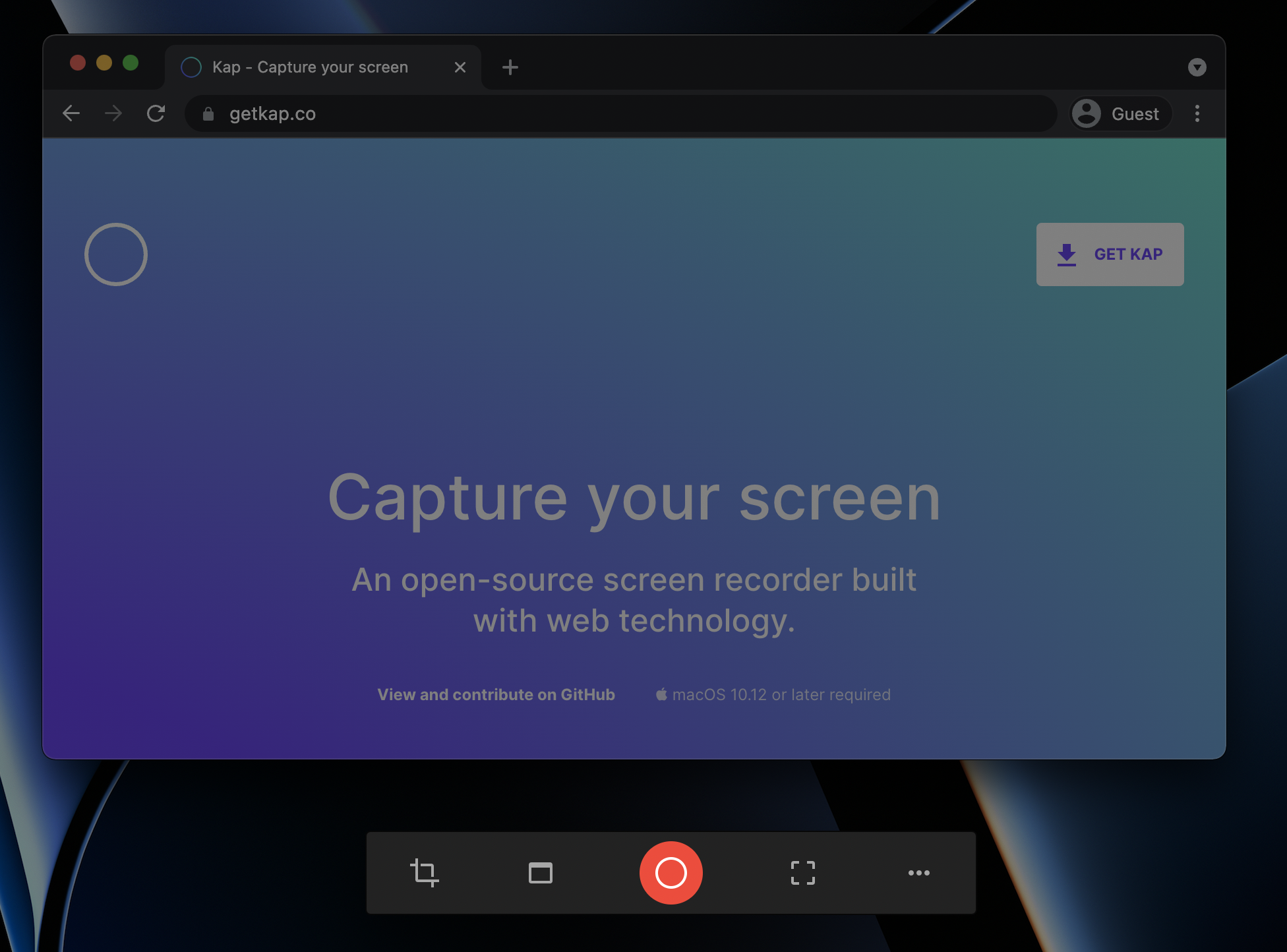
Step 2
Define the recording area in one of three ways:
- Cropped capture
- Application window capture
- Full-screen capture
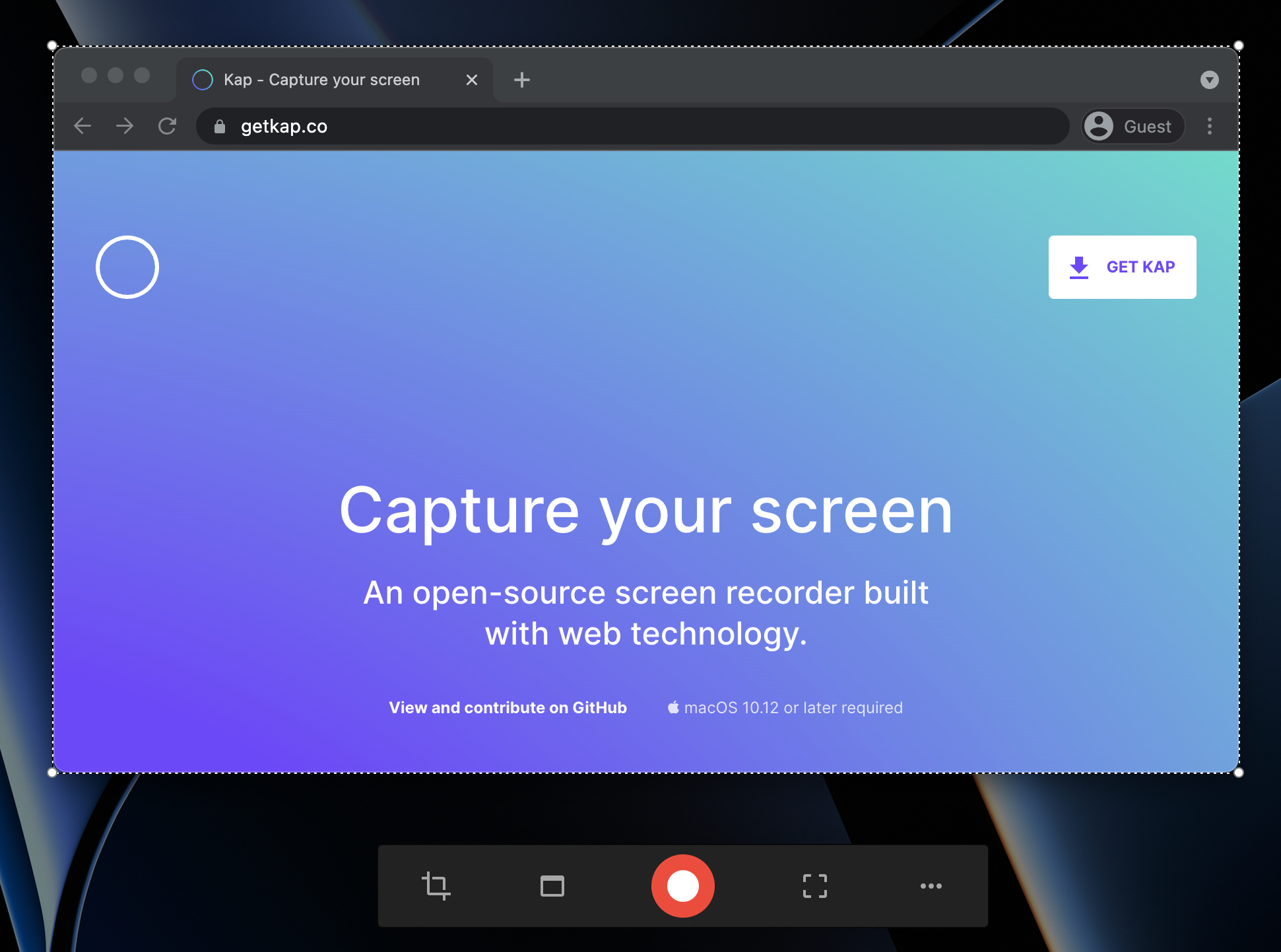
Step 3
Click the record button to start recording.
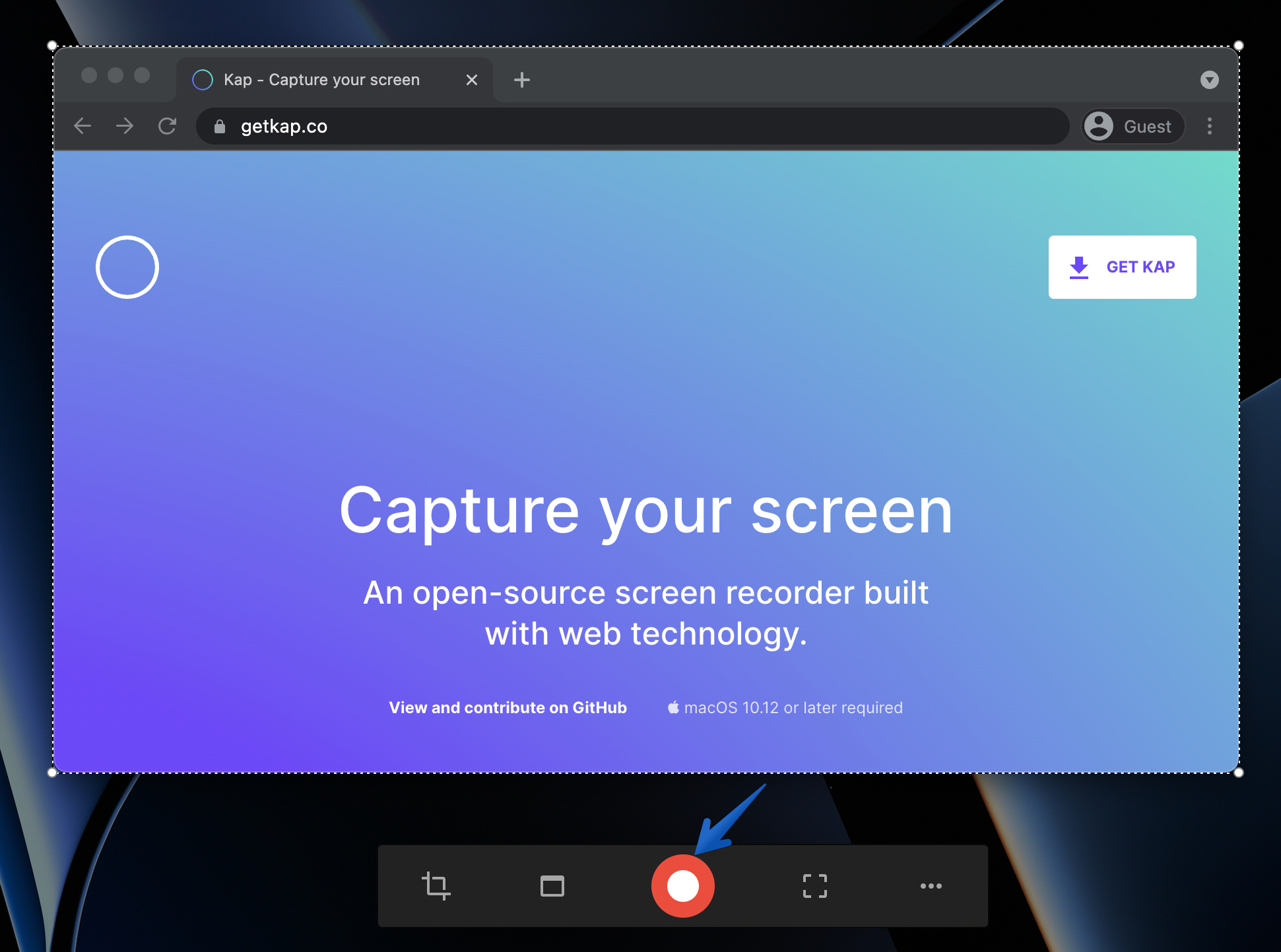
Step 4
Click the stop button in the menu bar to end the session.
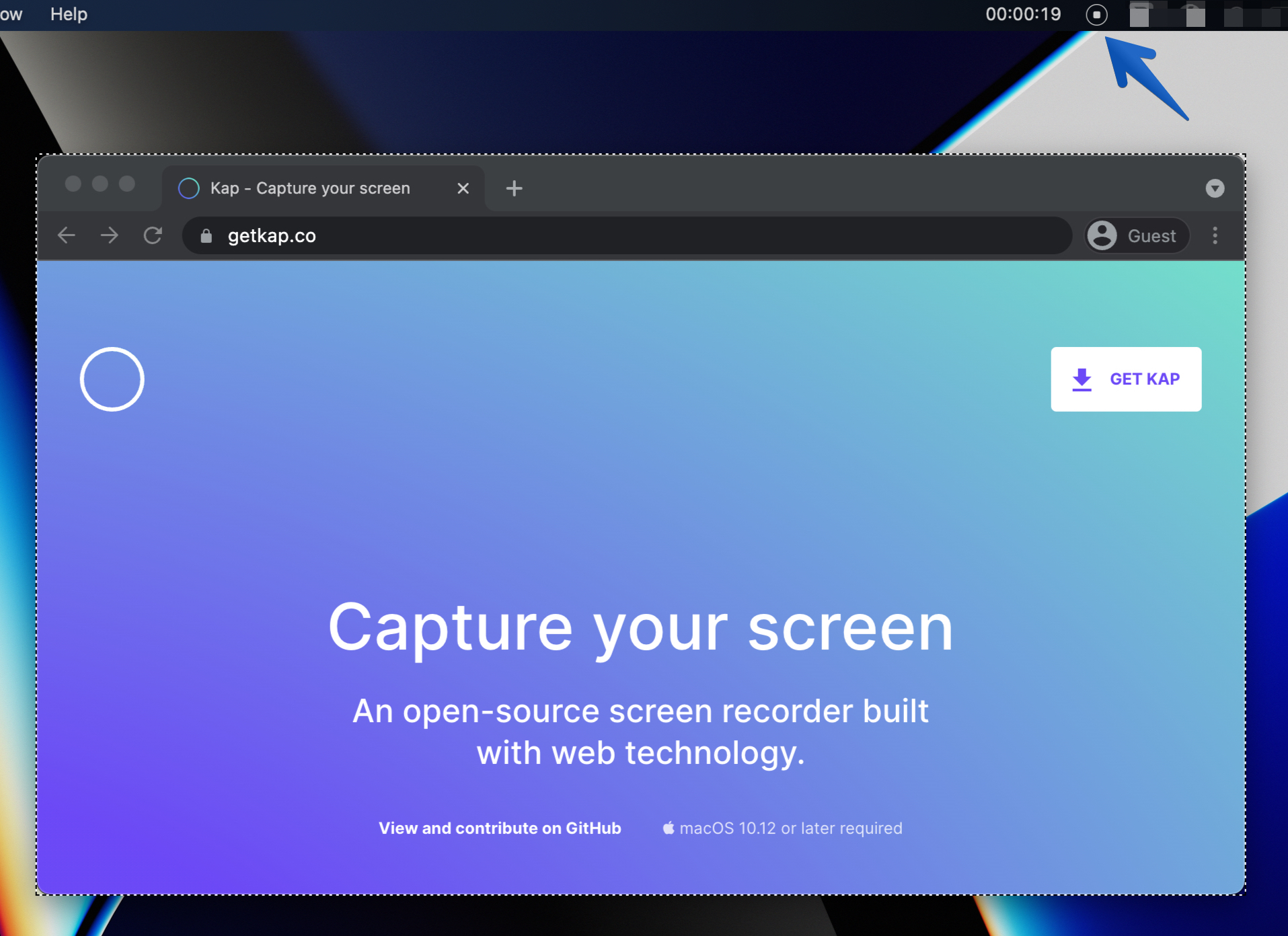
Step 5
After the recording ends, an editor window will display.
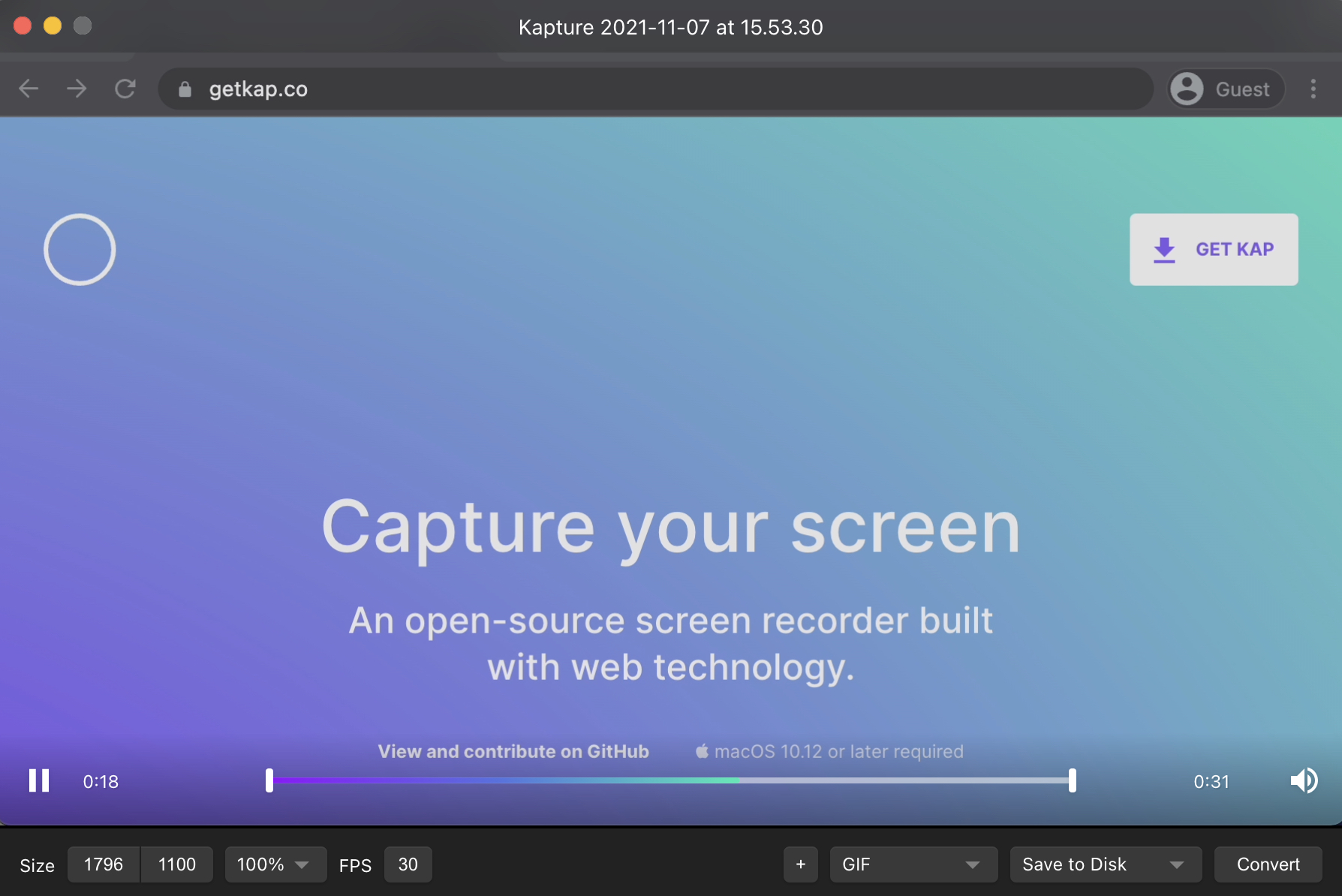
Step 6
Set size parameters, frames per second, file format, and export location. Click " Convert" to save the recording. You can also customize the file's name, tags, and destination.
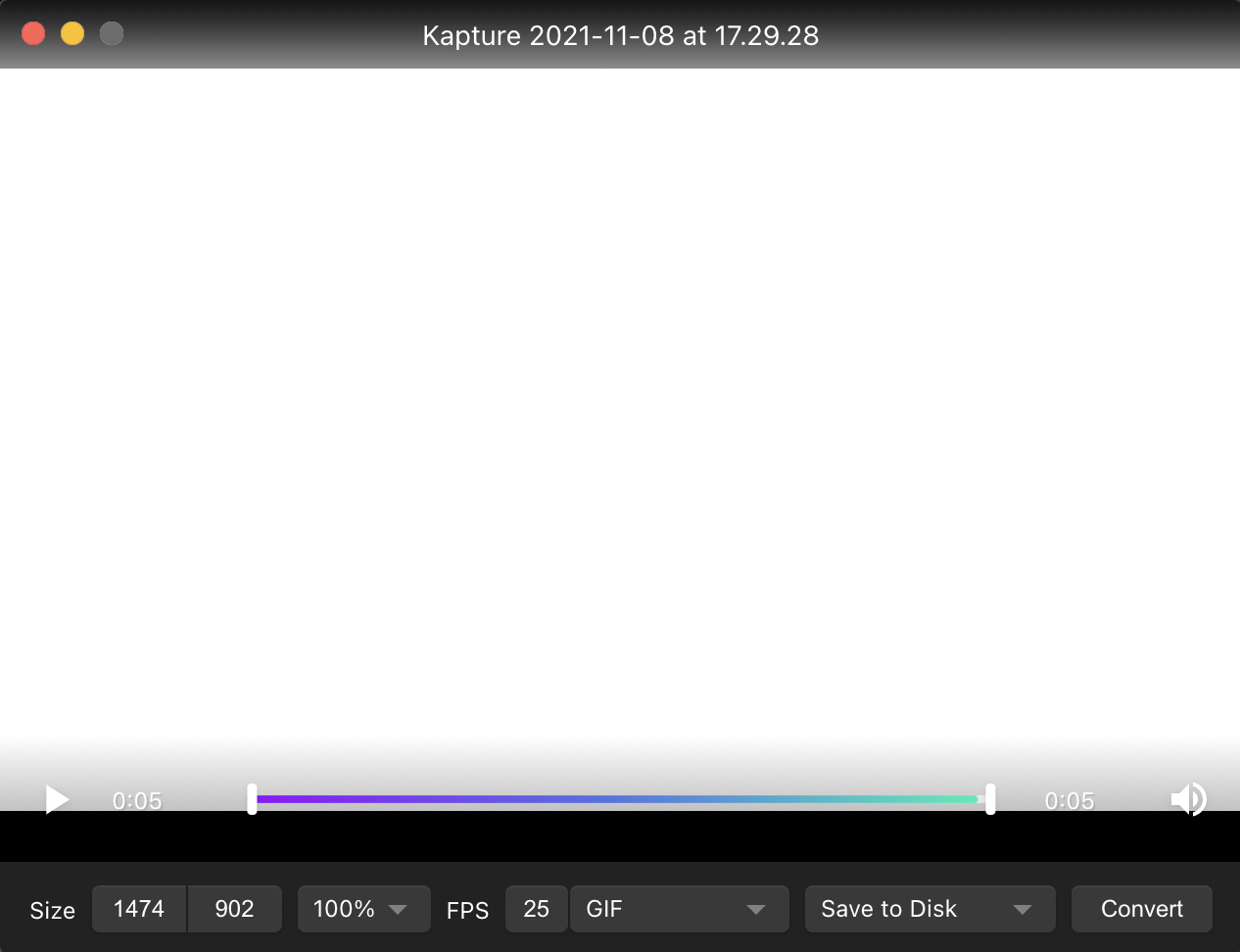
Preferences and Plugins
Modify Kap's preferences and enable plugins to customize the app to your needs. The keyboard shortcut to the app's preferences is ⌘ , (command + comma). For more information, refer to the preferences and plugins guide.